Teleprompter app for Windows 11
- Support

- Oct 15, 2021
- 3 min read
Updated: Jan 28, 2024
The best teleprompter app for Windows 11
Imagine sitting in front of your laptop about to make a big presentation to your boss and co-workers. They are all represented by small video tiles on your screen. Now, imagine, instead of looking around for your notes, they are right there on the screen, overlaying the images of the participants. You can still see everyone. You can still look straight ahead. Instead of looking scattered, distracted, and disengaged, you look confident and comfortable.
Prerequisites:
A Windows 10 or Windows 11 PC
Download the Virtual Teleprompter app from the Windows 10 store
Get Started with a Laptop Teleprompter app
With the virtual teleprompter, you have the laptop teleprompter you need to complete your remote and hybrid work toolkit. You can adjust the transparency of the overlay, speed, font size, and colors. Fine-tune everything and look natural and professional even while reading or referencing your notes. The intuitive controls mean that you will look and feel confident by your very next meeting or interview.
Once the Virtual Teleprompter app has finished installing from the Windows store, it will appear in the start menu.
1. Open the Windows start menu, click on Virtual teleprompter to launch the app.
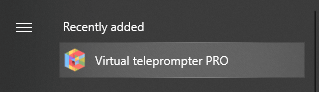
2. The application will launch and you need to click the green "Proceed" button in the top left corner to proceed.

3. Copy and Paste your speech or talking notes into the teleprompter app and press the green "Start" button in the top left corner. Note: this might be in MS Word, MS PowerPoint or notepad.

How to read your notes while looking into the camera
1. Elevate your webcam and screen so they are at eye level.
2. Position the teleprompter application on top of your meeting application so you have a nice transparent overlay. Be careful not to place the teleprompter on top of the meeting controls so you can easily access the mute button, webcam on/off button, screenshare etc.
3. You can start or pause the scrolling text by pressing Enter on your keyboard or left click on the text.
4. You can adjust the speed of the scrolling text by using the keyboard UP and Down arrows.
5. You can adjust the font size, font color, transparency and also adjust several advanced features for right to left languages,
Below are example of how to achieve this using the virtual teleprompter app running on Windows 10 /11 using Webex, Zoom and MS Teams.
Webex Meeting

Open the Webex application as normal.
The critical Webex meeting controls are on the bottom of the screen within the red box. You want to avoid putting the teleprompter app over the key controls so you can easily access the mute button, webcam on/off button, screenshare etc.
Zoom Meeting

Open the Zoom application as normal.
The critical Zoom meeting controls are on the bottom of the screen within the red box. You want to avoid putting the teleprompter app over the key controls so you can easily access the mute button, webcam on/off button, screenshare etc.
MS Teams Meeting

Open the Microsoft Teams application as normal. The critical Teams meeting controls are on the top right of the screen within the red box. You want to avoid putting the teleprompter app over the key controls so you can easily access the mute button, webcam on/off button, screenshare etc.
For further instructions please refer to the instructions blog.



Comments